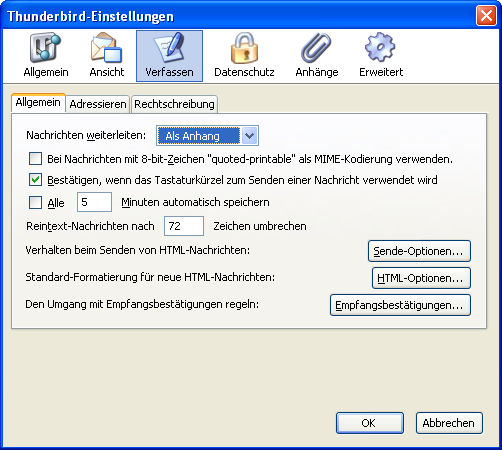Mozilla Thunderbird
Auf dieser Seite möchten wir Ihnen gerne zeigen, wie Sie Mozilla Thunderbird zur Verwaltung Ihrer E-Mails einrichten und für die Filterung von Spam konfigurieren können.
- E-Mail Account einrichten
- Spam-Filter konfigurieren (SpamAssassin)
- Spam-Filter konfigurieren (DSPAM)
E-Mail Account einrichten
- Öffnen Sie das Dialogfeld »Kontent …« über das Menü »Extras«.
-
Klicken Sie auf »Konto hinzufügen …« und folgen Sie den Anweisungen des Assistenten.
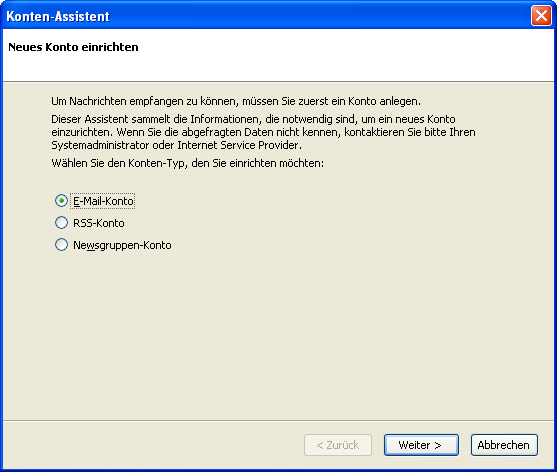
-
Tragen Sie Ihren Namen und Ihre E-Mail Adresse ein.
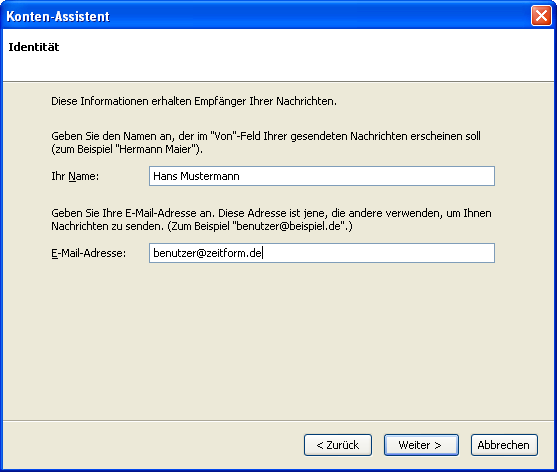
-
Wählen Sie den Typ Ihres Posteingangsservers (POP3 oder IMAP) und tragen Sie Ihren Servernamen (»mail.Ihre-Domain.de«) als Posteingangs- und Postausgangsserver (SMTP) ein.
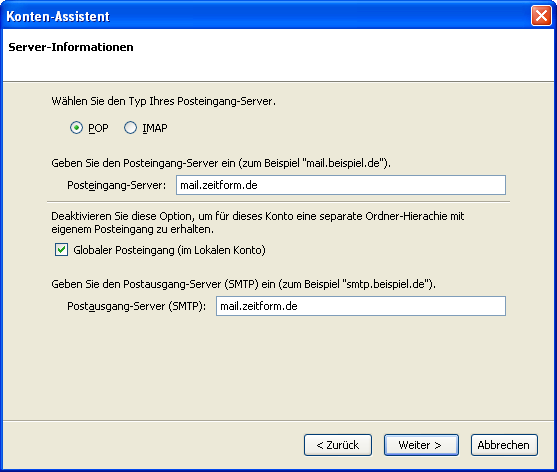
-
Als »Posteingang-Server Benutzername« tragen sie Ihre E-Mail Adresse ein.
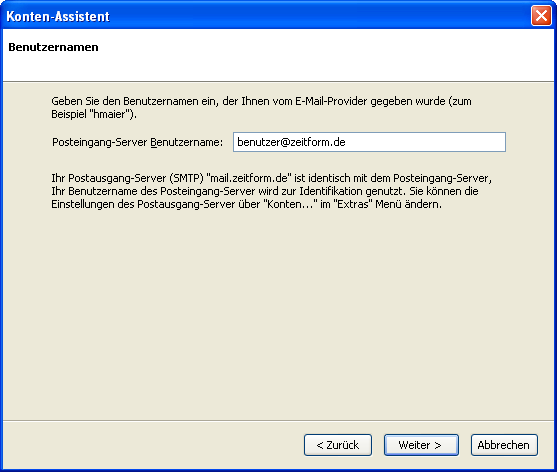
-
Vergeben Sie einen beschreibenden Namen.
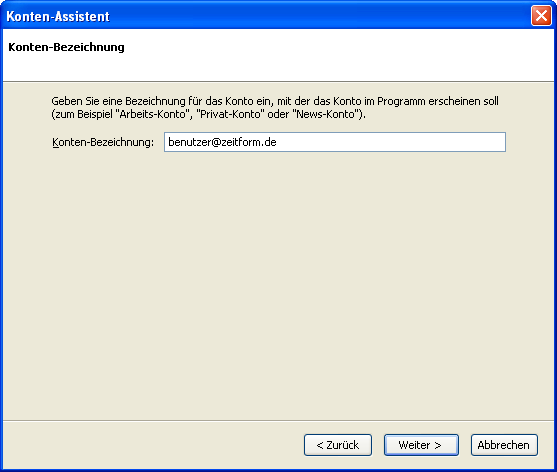
-
Der neue E-Mail Account ist jetzt in den »Konten …« sichtbar und kann von Ihnen durch weitere Daten ergänzt werden. Wir empfehlen Ihen, zum Schutz Ihres Passwortes mindestens »Sichere Authentisierung verwenden« auszuwählen. Zum Schutz der gesamten Übertragung Ihrer E-Mails wählen Sie außerdem »Verschlüsselte Verbindung verwenden / SSL«.

Spam-Filter konfigurieren (SpamAssassin)
-
Wählen Sie im Menü »Extras« den Eintrag »Filter …« und erstellen Sie eine neue Regel. Wählen Sie im linken Drop-down-Menü den Punkt »Anpassen …« und geben Sie als Namen X-Spam-Flag ein. Fügen Sie den neuen Nachrichtenkopf durch »Hinzufügen« hinzu.
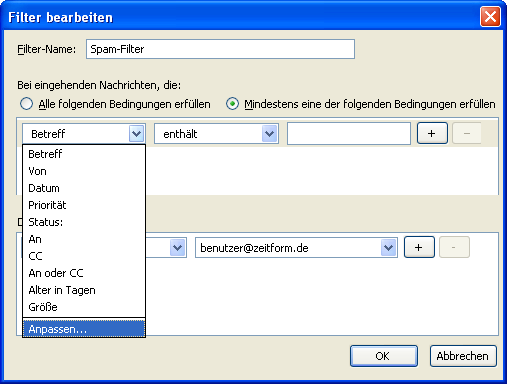
- Wählen Sie X-Spam-Flag aus, behalten Sie enthält bei und tragen Sie dahinter YES ein.
- Im unteren Bereich (»Diese Aktionen ausführen«) selektieren Sie »Setze Junk-Status auf:« oder »Verschiebe Nachricht in:« und wählen den Zielordner aus (z.B. »Spam«). Vergeben Sie einen Filternamen und schließen Sie den Dialog.
-
Der Screenshot zeigt die neue Regel nach der Fertigstellung.
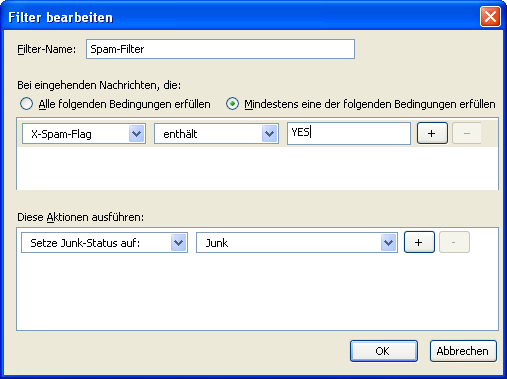
Spam-Filter konfigurieren (DSPAM)
- Aktivieren Sie den Spam-Trainer.
-
Wählen Sie im Menü »Extras« den Eintrag »Filter …« und erstellen Sie eine neue Regel. Wählen Sie im linken Drop-down-Menü den Punkt »Anpassen …« und geben Sie als Namen X-DSPAM-Result ein. Fügen Sie den neuen Nachrichtenkopf durch »Hinzufügen« hinzu.
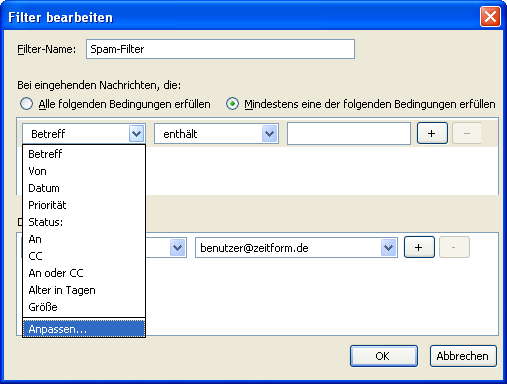
- Wählen Sie X-DSPAM-Result aus, behalten Sie enthält bei und tragen Sie dahinter Spam ein.
- Im unteren Bereich (»Diese Aktionen ausführen«) selektieren Sie »Setze Junk-Status auf:« oder »Verschiebe Nachricht in:« und wählen den Zielordner aus (z.B. »Spam«). Vergeben Sie einen Filternamen und schließen Sie den Dialog.
-
Der Screenshot zeigt die neue Regel nach der Fertigstellung.
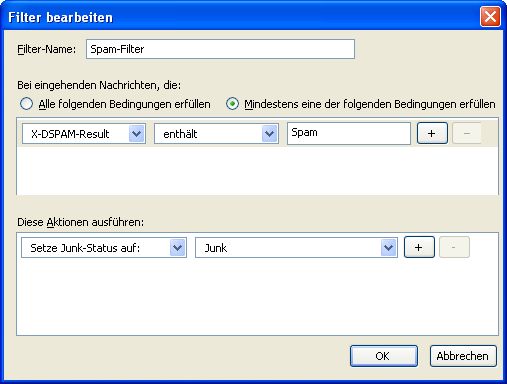
Für das Trainieren von falsch erkannten E-Mails über eine Weiterleitung muss Thunderbird so konfiguriert sein, dass E-Mails beim Weiterleiten als Anhang versendet werden. Dies ist die Standardeinstellung. Überprüfen Sie die Einstellung über »Extras / Einstellungen / Verfassen«. Im Feld »Nachrichten weiterleiten:« muss stehen: »Als Anhang«.