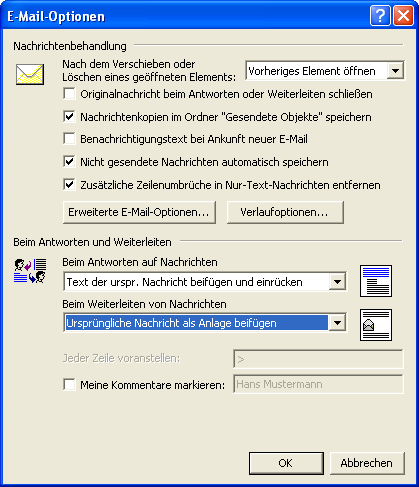Outlook (Windows)
Auf dieser Seite möchten wir Ihnen gerne zeigen, wie Sie Outlook (unter Windows) zur Verwaltung Ihrer E-Mails einrichten und für die Filterung von Spam konfigurieren können.
- E-Mail Account einrichten
- Spam-Filter konfigurieren (SpamAssassin)
- Spam-Filter konfigurieren (DSPAM)
E-Mail Account einrichten
- Öffnen Sie das Dialogfeld »E-Mail-Konten« über das Menü »Extras« und folgen Sie dem Assistenten.
-
Wählen Sie »Ein neues E-Mail-Konto hinzufügen«.
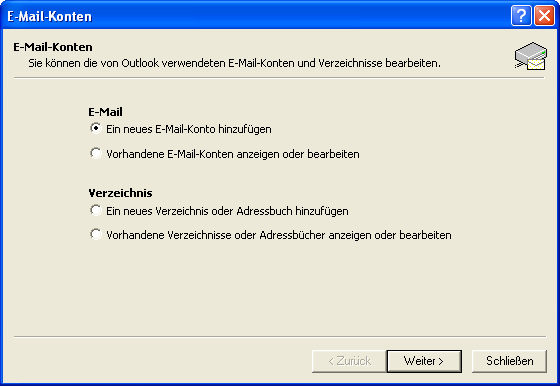
-
Wählen Sie als »Servertyp« POP3 oder IMAP.
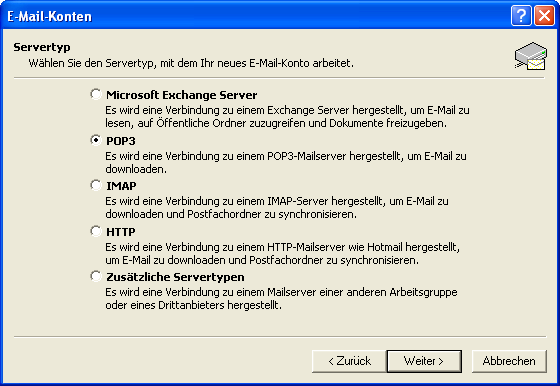
-
Tragen Sie Ihre Benutzerdaten ein. Als Posteingangs- und Postausgangsserver (SMTP) wählen Sie Ihren Servernamen (»mail.Ihre-Domain.de«) und als Benutzername Ihre E-Mail Adresse.

-
Bevor Sie den Assistenten beenden, klicken Sie bitte auf »Weitere Einstellungen …« und wählen im Reiter »Postausgangsserver« den Eintrag »Der Postausgangsserver (SMTP) erfordert Authentifizierung«.
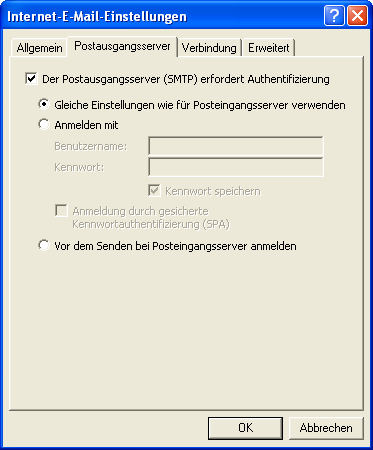
- Überprüfen Sie Ihre Einstellungen und schließen Sie den Assistenten ab.
Spam-Filter konfigurieren (SpamAssassin)
- Wählen Sie im Menü »Extras« den Regelassistenten und erstellen Sie eine neue Regel. Wählen Sie »Regel ohne Vorlage erstellen«, dann »Nachricht bei Ankunft prüfen« und »mit bestimmten Wörtern in der Nachrichtenkopfzeile«. Tragen Sie dort X-Spam-Flag: YES ein. Bitte achten Sie auf die korrekte Schreibweise und das Leerzeichen zwischen dem Doppelpunkt und dem Wort »YES«.
- Wählen Sie als Aktion »diese in den Ordner Zielordner verschieben« und wählen Sie einen entsprechenden Zielordner aus (z.B. »Spam«). Vergeben Sie einen Regel-Namen und aktivieren Sie die Regel.
-
Der Screenshot zeigt die neue Regel nach der Fertigstellung.
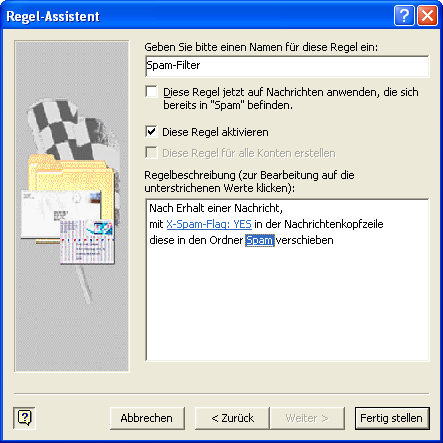
Spam-Filter konfigurieren (DSPAM)
- Aktivieren Sie den Spam-Trainer.
- Wählen Sie im Menü »Extras« den Regelassistenten und erstellen Sie eine neue Regel. Wählen Sie »Regel ohne Vorlage erstellen«, dann »Nachricht bei Ankunft prüfen« und »mit bestimmten Wörtern in der Nachrichtenkopfzeile«. Tragen Sie dort X-DSPAM-Result: Spam ein. Bitte achten Sie auf die korrekte Schreibweise und das Leerzeichen zwischen dem Doppelpunkt und dem Wort »Spam«.
- Wählen Sie als Aktion »diese in den Ordner Zielordner verschieben« und wählen Sie einen entsprechenden Zielordner aus (z.B. »Spam«). Vergeben Sie einen Regel-Namen und aktivieren Sie die Regel.
-
Der Screenshot zeigt die neue Regel kurz vor der der Fertigstellung.
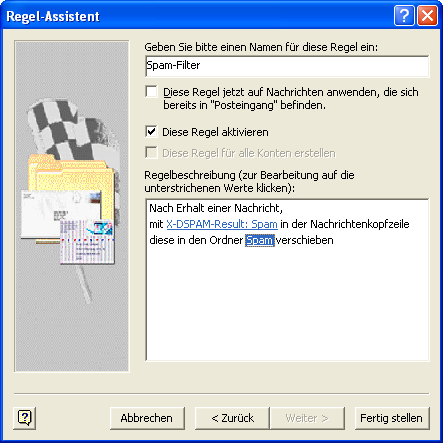
Zum Trainieren von falsch erkannten E-Mails über eine Weiterleitung müssen Sie möglicherweise die Einstellung zur Weiterleitung ändern. Wählen Sie den Menüpunkt »Extras / Einstellungen / Einstellungen / E-Mail-Optionen« und selektieren Sie unter »Beim Weiterleiten von Nachrichten« den Eintrag »Ursprüngliche Nachricht als Anlage beifügen«.