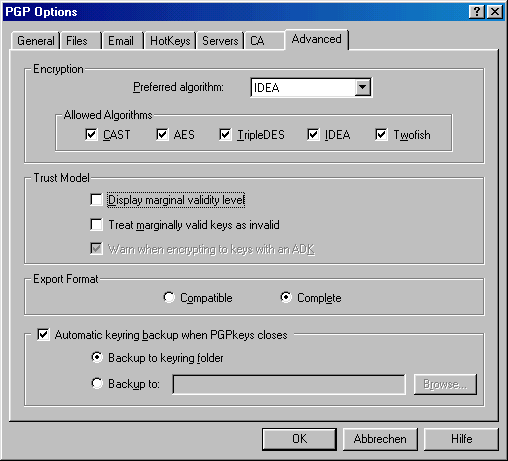Konfiguration von PGP (Windows)
Auf dieser Seite möchten wir Ihnen gerne zeigen, wie Sie PGP (unter Windows) zur Verschlüsselung Ihrer E-Mails installieren und einrichten. Eine ausführliche deutschsprachige Anleitung finden Sie hier, englischsprachige Anleitungen hier.
Wichtiger Hinweis: Da PGP seit der Version 2.5 nicht mehr unter einer Open-Source-Lizenz steht, möchten wir Ihnen nahelegen, auf die Verwendung von PGP zugunsten von GnuPG zu verzichten. Auch die Möglichkeit zur Installation von Drittschlüsseln (die so genannte GAK-Funktion »government access to keys«) legt einen Verzicht auf PGP nahe. Mittels GAK können »höherstehende Institutionen« (z.B. die Regierung oder auch der Arbeitgeber) verschlüsselte Daten jederzeit mit ihren eigenen Schlüsseln lesen. Diese Funktion ist auf die in den USA nicht so strengen Datenschutzbestimmungen zurückzuführen. Zusätzlich ist von neueren PGP-Versionen teilweise kein offener Quelltext mehr erhältlich, so dass Änderungen am Quelltext oder auch die Überprüfung auf eventuelle Sicherheitsrisiken nicht mehr möglich sind.
Windows-Software und eine detailierte Anleitung zur Installation und Verwendung von GnuPG finden Sie auf den Seiten des GNU Privacy Projektes (GnuPP).
Eine Anleitung, wie GnuPG unter Mac OS X zu installieren und konfigurieren ist, finden Sie hier.
Wenn Sie den öffentlichen Schlüssel zu einer bestimmten E-Mail Adresse suchen, können Sie einen Schlüsselserver befragen befragen.
- Installation und Schlüsselgenerierung
- PGP Schlüsselverwaltung
- PGP in Outlook
- PGP in Eudora
- PGP Tools und PGP Tray
- PGP Optionen
Installation und Schlüsselgenerierung
- Installieren Sie PGP auf Ihrem Rechner. Sie werden während Installation gefragt, ob Sie bereits ein Schlüsselpaar besitzen oder ein neues generieren wollen. Wenn Sie noch kein Schlüsselpaar besitzen werden Sie von einem Assistenten durch den Prozess der Schlüsselerstellung geführt.
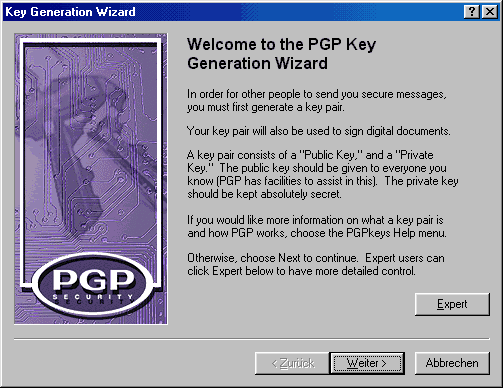
- Geben Sie Ihren vollen Namen und Ihre E-Mail Adresse ein. Sie können später bei Bedarf weitere E-Mail Adressen zu Ihrem Schlüsselpaar hinzufügen.
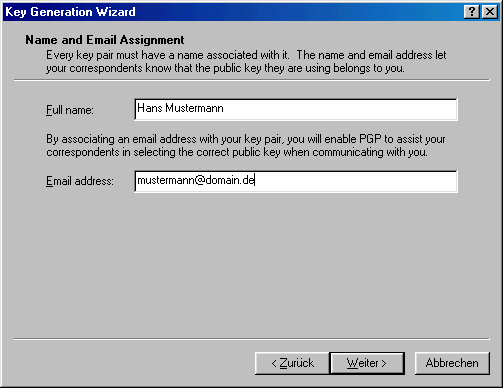
- Geben Sie einen Merksatz (oder ein langes Passwort) ein, mit dem Sie künftig Ihren privaten Schlüssel vor unbefugter Nutzung durch Dritte schützen wollen. sie müssen diesen Merksatz beim Entschlüsseln oder Signieren von E-Mails später eingeben. Bitte merken Sie sich Ihre »Passphrase«, ohne Sie ist Ihr Schlüsselpaar unbrauchbar. Der Balken »Passphrase Quality« zeigt Ihnen an, wie gut (und sicher) ihr Merksatz ist.
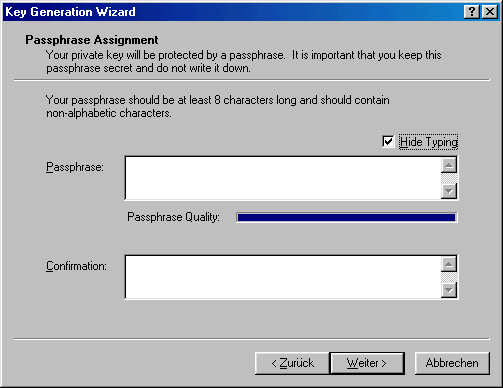
- Ihr Schlüsselpaar wird generiert und unter den Namen pubring.pkr für den öffentlichen (public) und secring.skr für den privaten (secret) Schlüssel im PGP-Verzeichnis abgelegt. Bitte stellen Sie sicher, dass Dritte keinen Zugang zu diesen Dateien haben. Ihr privater Schlüssel ist zwar durch den Merksatz geschützt, kann aber in den falschen Händen möglicherwiese kompromittiert werden.
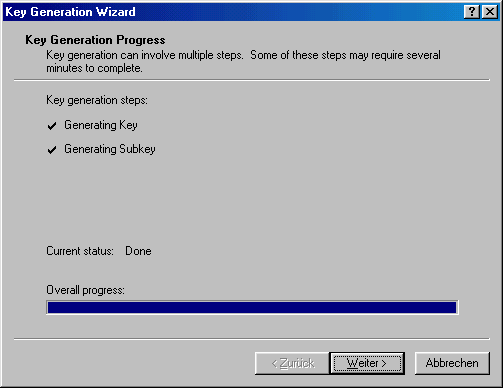
- Die Schlüsselgenerierung ist abgeschlossen. Nach dem erneuten System-Start steht Ihnen PGP zur Verfügung.
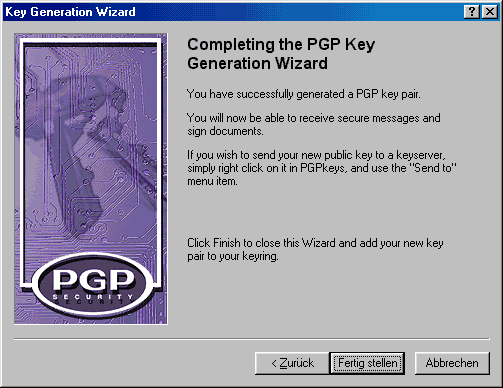
PGP Schlüsselverwaltung
- Starten Sie die Anwendung PGPKeys (Sie können diese Anwendung über das Startmenü, den PGPTray oder aus Ihrem E-Mail Programm heraus aufrufen). Sie sehen hier neben einigen PGP Security Keys zunächt nur Ihren eigenen Schlüssel mit weiteren Informationen. Wenn Sie weitere Schlüssel hinzufügen, werden diese ebenfalls angezeigt. Für weitere Details konsultieren Sie bitte die PGP Dokumentation.
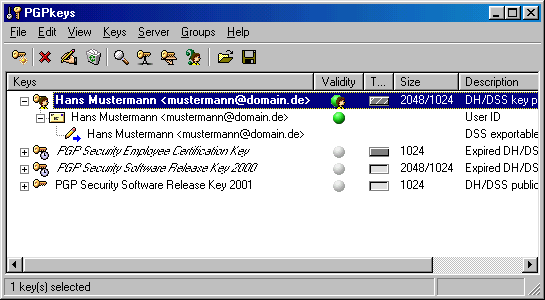
- Um ein eigenes Schlüsselpaar zu importieren, wählen Sie »File / Open«.
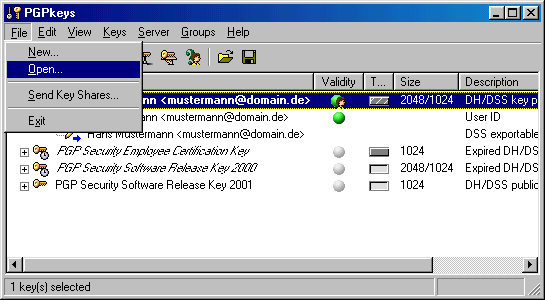
- Geben Sie die Pfade zu den beiden Schlüsseldateien pubring.pkr (public) und secring.skr (private) an.
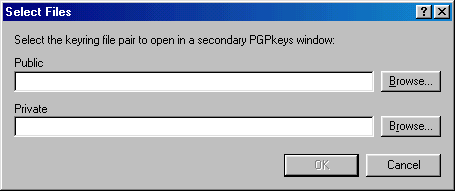
- Über »Edit / Options« erreichen Sie die PGP Optionen.
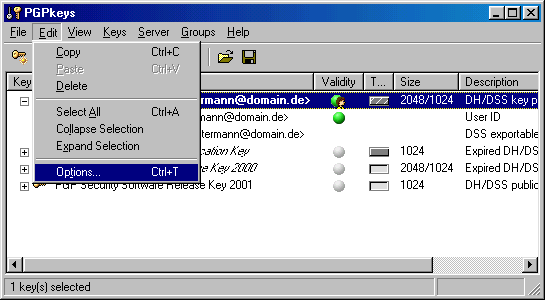
- Über »Server / Send to« können Sie Ihren öffentlichen Schlüssel auf einem Key Server veröffentlichen.
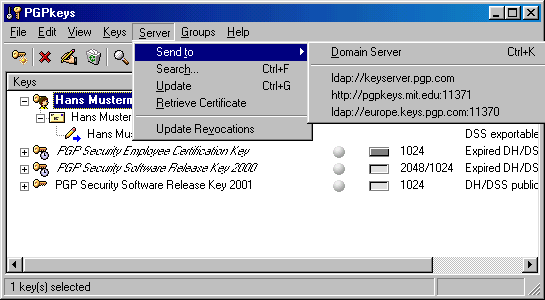
PGP in Outlook
Wenn Sie PGP mit Microsoft Outlook verwenden, finden Sie nach der Installation von PGP ein weiteres Menü und drei weitere Icons in der Symbolleiste. Die Funktion »Encrypt on send« (bzw. das erste Icon »Encrypt message before sending«) aktiviert die Verschlüsselung, die Funktion »Sign on send« (bzw. das zweite Icon »Sign message before sending«) das digitale Signieren Ihrer E-Mail (verwenden Sie beides für maximale Sicherheit). Über den Menüpunkt »Launch PGPKeys« (bzw. das dritte Icon) starten sie die PGP Schlüsselverwaltung, über »Options« gelangen Sie zu den PGP Optionen.
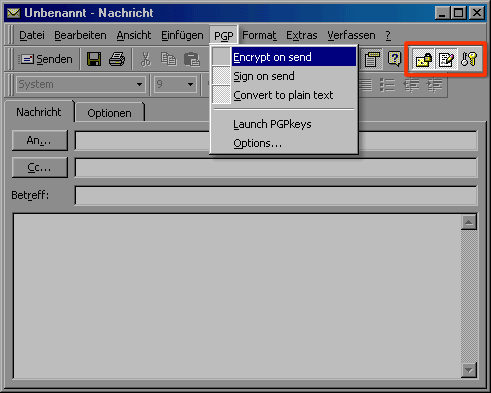
Haben Sie für eine E-Mail die Verschlüsselung aktiviert, baut PGP eine Verbindung zum Key Server auf, um den öffentlichen Schlüssel des Empfängers zu ermitteln, falls er noch nicht in Ihrem »Public Keyring« gespeichert ist (siehe PGP Schlüsselverwaltung). Im Beispiel wurde eine E-Mail an support@zeitform.de versandt, der korrekte Schlüssel wurde bereits in die Empfängerliste eingetragen (Ihre eigener Schlüssel wurde ebenfalls als Empfängerschlüssel vermerkt). Sie können weitere Empfänger per Drag & Drop zu dieser Liste hinzufügen. Bitte beachten Sie: nur Empfänger, die in der unteren Liste aufgeührt werden, sind in der Lage Ihre Nachricht zu lesen.
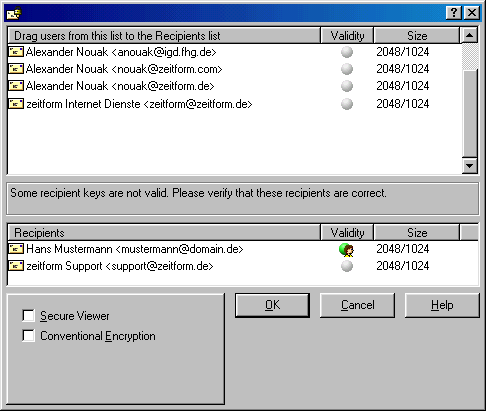
Haben Sie für eine E-Mail die Signierung aktiviert, werden Sie jetzt nach Ihrem Merksatz gefragt, damit PGP auf Ihren privaten Schlüssel zugreifen und die Nachricht mit diesem signieren kann.
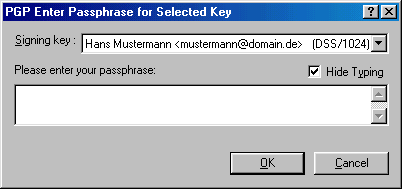
PGP in Eudora
Wenn Sie PGP mit Qualcomm Eudora verwenden, finden Sie nach der Installation von PGP weitere Icons in der Programm-Symbolleiste und der Symbolleiste einer neuen Nachricht. Mit dem ersten Icon der Programm-Symbolleiste rufen Sie die PGP Schlüsselverwaltung auf. Die beiden Icons der Symbolleiste für das Erstellen einer neuen Nachricht aktivieren die Verschlüsselung (erstes Icon) bzw. die Signierung (zweites Icon). Bitte lesen Sie die Hinweise unter PGP in Outlook für die weitere Vorgehensweise.
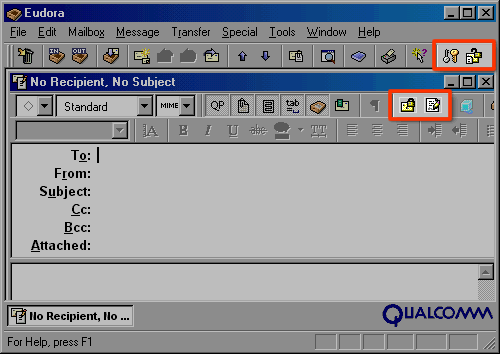
Über den Menüpunkt »Tools / Launch PGPKeys« starten sie die PGP Schlüsselverwaltung.
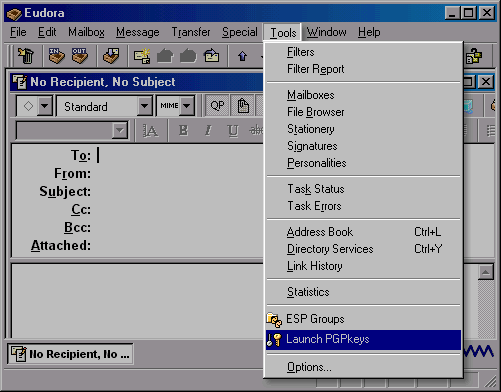
PGP Tools und PGP Tray
Mit der Anwendung »PGPTools« stehen Ihnen die Funktionen zum Verschlüsseln und Signieren (neben anderen) auch für beliebige Texte bzw. Dateien zur Verfügung. Zum sicheren Versenden und Empfangen von E-Mails benötigen Sie diese Anwendung nicht.
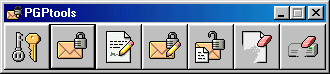
Nach der Installation von PGP (und einem Neustart) stehen Ihnen die Funktionen zum Verschlüsseln und Signieren (neben anderen) auch über eine Anwendung in der Windows-Symbolleiste (PGPTray) zur Verfügung. Von hier aus können sie die PGP Schlüsselverwaltung starten oder die PGP Optionen aufrufen. Sie können auch den Inhalt des aktuellen Fenster verschlüsseln bzw. signieren.
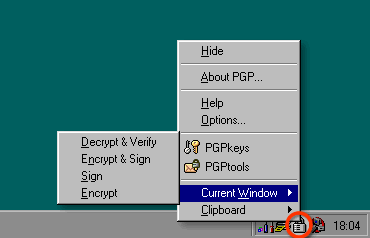
Auch den Inhalt der Windows-Zwischenablage können Sie mit PGPTray verschlüsseln bzw. signieren.
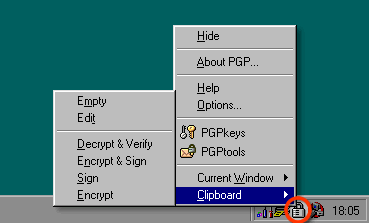
PGP Optionen
In den PGP Options können Sie alle Einstellungen für PGP vornehmen und Ihre Arbeitsumgebung so nach Ihren Bedürfnissen einrichten. Unter dem Reiter »General« legen Sie fest, ob Ihr eigener Schlüssel immer auch als Empfänger verwendet werden soll (sinnvoll), ob sie eine schnellere Schlüsselgenerierung wünschen und ob Sie PGP Tray verwenden wollen. Weiterhin legen Sie fest, ob Ihr Merksatz zwischengespeichert werden soll, damit sie ihn nicht für jede signierte Nachricht erneut eingeben müssen.
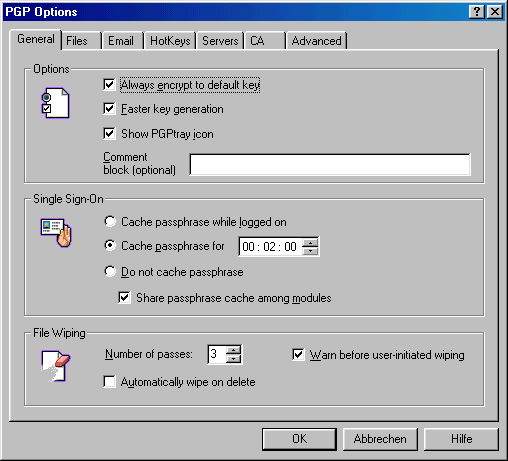
Unter dem Reiter »Files« geben Sie den Pfad zu Ihren Schlüsseldateien an. Bitte stellen Sie sicher, dass diese Dateien nicht in fremde Hände fallen.
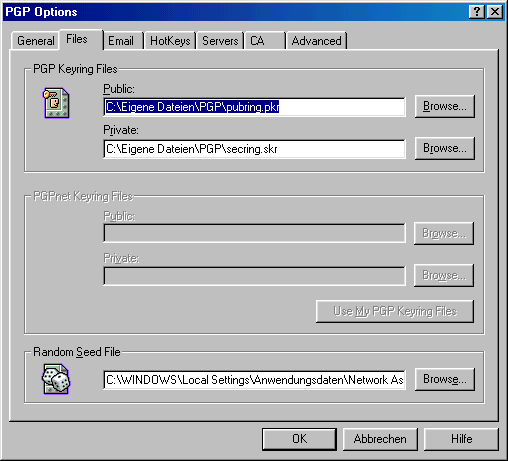
Unter dem Reiter »Email« können Sie verschiedene Optionen festlegen, die für das Versenden und Empfangen von E-Mails relevant sind. Im Beispiel haben wir eingestellt, dass wir Datei-Anhänge ebenfalls verschlüsseln (nicht nur den Text der E-Mail), jede E-Mail signieren und empfangene Nachrichten automatisch entschlüsseln wollen. Bitte experimentieren Sie mit den Einstellungen.
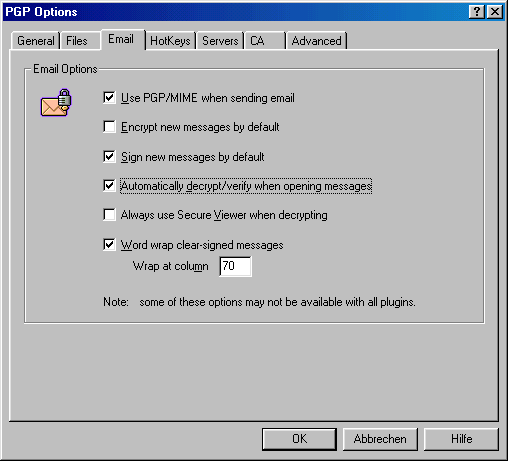
Unter dem Reiter »HotKeys« können Sie Tastenkombinationen für die häufigsten PGP Funktionen festlegen.
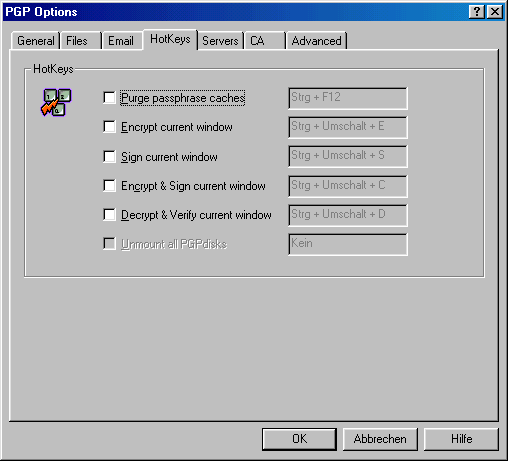
Unter dem Reiter »Servers« können Sie Key Server (für die öffentlichen Schlüssel) einrichten und bestimmen, wann diese abgefragt werden sollen. Sie können die voreingetragenen Server getrost beibehalten.
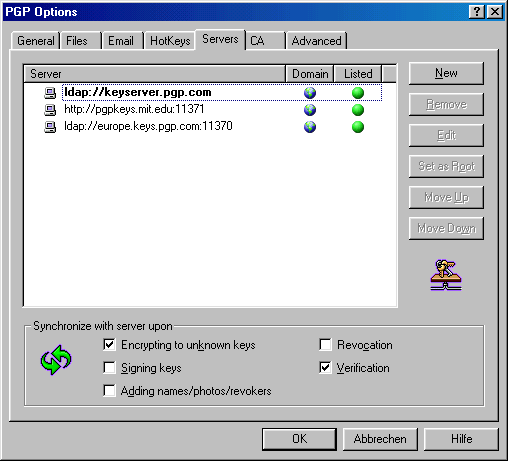
Unter dem Reiter »CA« können Sie die Daten einer Certification Authority (Zertifizierungsstelle) eintragen. Bitte entnehmen Sie die nötigen Informationen der Anleitung Ihrer Zertifizierungsstelle. Wenn Sie nicht wissen, worum es hier geht, können Sie diesen Reiter ignorieren.
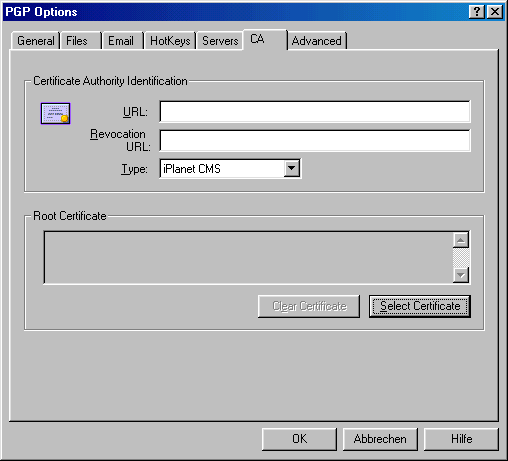
Unter dem Reiter »Advanced« können Sie weitere erweiterte Einstellungen an PGP vornehmen. So können Sie z.B. den gewüschten Algorithmus für die Verschlüsselung der Nachrichten festlegen.